Poser 8 Figures For Pivot
Murdock starts his overview of editing and posing figures in Poser 8 in this excerpt from Poser 8 Revealed. Daz 3D Forums > General > New Users. The pivot point is miles away from the handle. (I now use daz studio 4,6 & 4,8). Look at most relevant Pivot animal figures websites out of 397 Thousand at KeyOptimize.com. Pivot animal figures. #17 /blog/poser-8-download-figures-for-pivot.
Yeah, we pretty much are. I can control the selected actor, as I do with my duplication. That said, that was one of the more tricky parts of my script, because of Poser's random behavior. Mind, I still haven't tested ProcessCommand to see if it works. It's logical that it will given that deleting with the GUI works, but given I can't even begin to fathom what went wrong with the update to cause this problem, I'm not betting on anything. I, too, am concerned about existing scripts. This is an entirely fatal error.
If it just didn't work, that would be bad enough, but it fully crashes Poser. I had to debug this, but normal people will probably just avoid those scripts like the plague if they encounter this problem. IMHO, it makes the script look dicey.
I mean, I would expect a script that completely crashed Poser after an update to be doing something really klugey, overly complicated, with a whole bunch of erroneous assumptions. I wouldn't expect the problem to be just using a common officially documented method. Said in: As far as artistry goes, the French seem to be ahead of the game for the $$$/minute consideration.
And even though the Japanese have produced a good number of 3D feature films, they fall flat next to Pixar, Disney and even some of the hand animated French productions, because they rely too much on technology and cutting corners-MOCAP, aka. Fake animation. Non-organic if you will. Think of the hideousness and financial failure of Polar Express and Final Fantasy The Spirit Within. They look visually stunning, but sadly it's not animation. I don't think it's completely fair to compare Japan's 3D feature films to Pixar's works, as Pixar's films are made for a global audience and Japan still produces most of its media for domestic consumption.
In my opinion, the best 3D animation being produced in Japan tends to come out of the game industry. The cinematics produced for Japanese AAA titles are as good as those made anywhere, often coming close to feature film quality (in my opinion, again). It seemed like half of the the game Vanquish was cinematics, and they were so competently done I thought on more than one occasion that I'd watch it if it were a weekly TV series instead of a game. I think the Metal Gear series did a great job with cut-scenes as well. They tended to be appropriately realistic without ever falling into the uncanny valley, something we don't seem able to do well here in the West.
I'd rather watch a movie in the realistic style of Metal Gear or Resident Evil than the 3D cartoon style I associate with Pixar. I still think this 7 year old trailer for an Armored Core game holds up really well, although I guess it largely avoids the uncanny valley simply by avoiding close ups of people: Could Pixar have done it any better? For various reasons, and I went on at length about this earlier, you can only do a serious story in the US as live-action. Animation, even CG (when not used as a special effect), is so almost universally associated with the pre-teen demographic, there would likely be torch carrying mobs if something like Heavy Metal were released today. You'd have parents on Faux News asking 'How was I supposed to know that R-rated cartoon or anime wasn't appropriate for kids?'
I have to give points to Cartoon Network for shows like Venture Brothers and Metalocalypse in that both of those could work equally well as live action. I think different people have a different idea of realism depending on what their brains process first. Some would say 'The Incredibles' is more realistic than 'Batman: The Animated Series' because the former uses photorealistic lighting and materials while the latter is obviously hand rendered. I'd argue that the Batman series was more realistic because it attempted to ground its action by mostly obeying the same physical laws as the real world, and generally stuck to real world proportions with respect to character design, whereas the Incredibles exists in a universe of cartoon physics and proportions despite the attention paid to materials and lighting. Here's a sample, willdial, from this morning; I was thinking in some sort of ghost story setup: The dress (a nightgown of some sort) is very basic, but it had zero changes, adjustments, editing or fiddling; that's just a straight import from MD, and Fitting Room fully conforms to Terain and gets all her morphs. That first version took some 15 minutes from starting making in MD to getting it fitted and conformed in Poser.
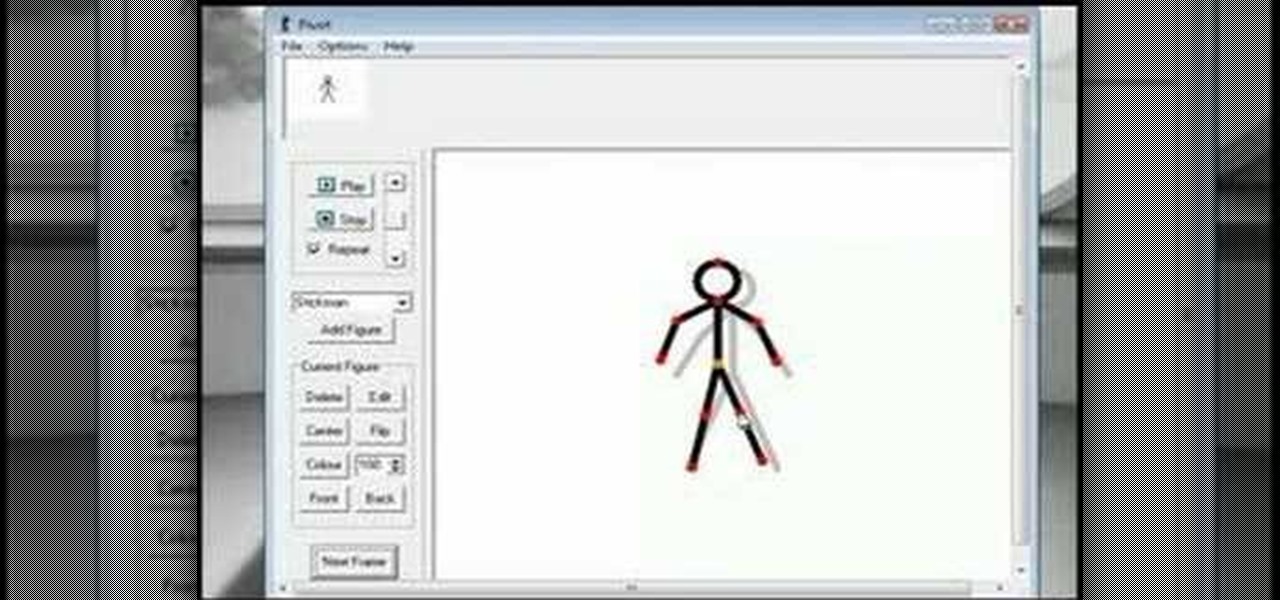
I didn't actually save a print screen of that particular dress because I didn't like the shoulders; I wanted bigger fluffy shoulders, so after an hour of back and forth in MD I changed it to the cloth below in MD (not imported yet to Poser), with a V3 mannequin; you see that the actual cloth cuts and sewing lines (the dashed lines) on the right pane are extremely simple; the clothes on the left are are the front side, on the right at the back side. I'm not really sure what I want for that nightgown, so I just play around to see what happens; but for sure that low cut will have to get higher - it's too indecent. And I'll need to build a lace of some sort for the front.
Although posing figures is the main purpose behind Poser, you aren’t limited only to populating scenes with figures. Poser also supports objects known as props that can be placed anywhere within the scene. Props can be used to enhance the scene such as the ground plane, a tree, or a light post; interact with a figure, such as a chair, a weapon, or a basketball; or enhance the figure directly, such as a hairdo, clothing, or jewelry.
Props can be loaded into a scene from the Library palette or created in another 3D package and imported into Poser. Once in Poser, props can be selected and edited using the same Editing Tools that are used to edit figures.
You also can alter props by changing their parameters and properties. Props can also be grouped and given materials. By parenting props to figure elements, you can make the prop move along with a figure element, such as a briefcase or a weapon. You can also replace figure body parts with props to create some interesting characters, such as a pirate by replacing a hand with a hook and the lower leg with a wood leg.
New props can be created using the Group Editor dialog box. Any selection of polygons can be converted into a prop using the Create Prop button. This lets you quickly create props, such as breastplate armor or a facemask, based on the existing figure. Of all the available types of props, two specific types are uniquemdprop hair and prop clothes. These two categories are identified as prop objects to distinguish them from their dynamic versions. Dynamic hair and cloth can realistically react to forces in the scene, but there are times when the older prop-based versions of hair and cloth are sufficient. IMPORT EXTERNAL PROPS Although the Library palette contains some great props, it doesn’t include all the props you may want to use.
Any 3D object can be used as a prop, including objects created in external 3D packages. You simply import the object into Poser. The imported objects must be in one of the 3D formats that Poser supports in order to be imported. Also, Poser can only import polygon models. Preparing Prop Models for Importing into Poser When building external models to be imported into Poser, keep the following in mind:.
The coordinate origin for the external 3D package corresponds the center of the floor in Poser. To have your props correctly positioned above the floor when imported, move them so they are above the origin along the Y-axis. Eliminate any duplicate polygons from the 3D model.
Most external 3D packages include tools for automatically identifying and eliminating duplicate polygons. Avoid any internal polygons within the model. For example, creating a cylinder object that intersects with a sphere object leaves several polygons embedded within the sphere object. Using Boolean commands can eliminate these internal polygons. If left, the polygons will appear in their original place when bones are applied and the object is posed.
Convert the model to polygons before saving. Poser’s import features cannot handle NURBS, patches, or splines. Include enough resolution for the object if it needs to be posed. If an imported figure has an arm made from an extended cube, the object will not have enough polygons to bend. If you import a prop with groups, make sure each polygons is only included in a single group. If you’re unsure whether polygons are in isolated groups, eliminate the groups and use Poser’s grouping functions. Material definitions aren’t imported along with the model, but material groups are recognized and imported.
Loading External Props To load an external 3D object as a prop, select File, Import and choose the 3D format that matches your 3D object. The available 3D formats that Poser can import include QuickDraw 3DMF, 3D Studio 3DS, DXF, LightWave LWO, and Wavefront OBJ. After you select an import format, the Import Options dialog box, shown in Figure 5-1, is displayed. After setting the import options and clicking OK, a File dialog box appears where you can locate the specific file to open. Select the file and click the Open button. To learn more about these import options, see Chapter 4, “Working with Files and Accessing Content Paradise.” Deleting Props Selected props can be deleted using the Object, Delete Object menu command. This command is different from the Delete Figure command found in the Figure menu.
Import Props 1. Open Poser with the default mannequin visible. Select File, Import, Wavefront OBJ. The Import Options dialog box appears.
In the Import Options dialog box, enable the Centered, Place on Floor, and Offset options. Set the Z-Axis Offset values to ms0.5 and click OK. A file dialog box appears. Locate and import the Table.obj file and click Open.
The imported table object is displayed behind the figure, as shown in Figure 5-2. Select File, Save As and save the file as Imported table prop.pz3. SELECT, POSITION, AND EDIT PROPS You can select props by using the Props submenu of the Actor list located at the top of the Document Window and at the top of the Parameters/Properties palette. You can also select props from the Hierarchy Editor, which is opened using the Window, Hierarchy Editor menu command. Using the Editing Tools Once selected, props can be edited using all the standard buttons found in the Editing Tools. The Rotate (R) and Twist (W) tools are used to spin the prop about its view axis or about its center vertical axis. The Translate/Pull (T) and Translate In/Out (Z) tools can position the prop within the scene.
The Scale (S) tool changes the size of the prop and the Taper (P) tool scales one end of the prop. Finally, the Color (C) tool can change the color of the prop. After selecting a tool, drag within the Document Window when the prop is highlighted in white. All of the Editing Tools are covered in more detail in Chapter 3, “Editing and Posing Figures.” Using the Parameter Dials The position, orientation, and scale of the selected prop can also be controlled using the various parameter dials found in the Parameter palette, shown in Figure 5-3. Dropping to the Floor Selected props can also be moved vertically until their lowest point is in contact with the ground floor using the Figure, Drop to Floor (Ctrl+D) menu command. This command can also be used to raise a prop that is positioned below the ground plane. Locking Props When the prop is positioned exactly where you want it to be, you can lock its position and orientation using the Object, Lock Actor menu command.
This prevents the prop from being accidentally moved. To unlock a locked prop, just select Object, Lock Actor again to disable the toggle. Naming Props Imported props carry the name assigned to them in the external 3D program, but you can change this name in the Name field found in the Properties palette, shown in Figure 5-4.
You can open the Properties palette by selecting the Object, Properties menu command or by simply clicking on the Properties tab in the Parameters/Properties palette. The other properties are the same as those for figures, which are covered in Chapter 3, “Editing and Posing Figures.” Select and Position Props 1. Select File, Open and open the Imported table prop.pz3 file. Select File, Import, Wavefront OBJ and import the chair.obj file into the current scene. With the chair prop selected, click the Scale tool in the Editing Tools control. Hold down the Shift key and drag within the prop circle to uniformly reduce the size of the chair prop.
Select Figure, Drop to Floor (or press Ctrl+D). The chair prop should now be aligned with the floor like the table. Select the Translate In/Out tool from the Editing Tools and drag the chair prop behind until it is positioned behind the table. Select the From Left camera from the Camera Controls to see the scene from a side view.
Click the Translate/Pull tool in the Editing Tools, select the figure’s hip element, and drag backwards until the figure is in a sitting position. Then, drag on the figure circle to move the entire figure backward until it is sitting in the chair. Select the Main Camera from the Camera Controls and rotate and move the camera until the figure is zoomed in to the figure. The figure is positioned about the table and chair props, as shown in Figure 5-5. Select File, Save As and save the file as Figure sitting.pz3. ATTACH PROPS TO ELEMENTS If you look through the types of props that are included in the Library, you’ll find many figure accessories such as clothing items, jewelry, watches, hats, and ties. These props won’t help you much if you need to reposition them every time you change a figure’s pose.
Luckily, you can attach and conform these props to the figure, so that when the figure is posed, the prop moves with it. Attaching a Prop to a Figure Element You attach a prop to a figure element by making the figure element the prop’s parent with the Object, Change Parent menu command or by clicking the Set Parent button in the Properties panel. Both of these commands cause the Object Parent dialog box, shown in Figure 5-6, to appear. Hand Once parented to a figure element, the prop will move with the element as it is posed.
Figure 5-7 shows a figure with a microphone prop attached to its left hand element. As the hand element is posed, the prop is moved with it. Be sure to position and orient the prop before selecting an element as its parent. It is more difficult to orient it once it attached to an element.
Making an Attached Prop Bend with its Parent Enabling the Inherit Bends of Parent option in the Object Parent dialog box causes the attached prop to bend along with the parent. This is correct behavior for props that are attached to the body parts like a shirt or a necklace, but can distort the prop incorrectly for objects that don’t move with the body like a hat or a sword.
Changing the Prop’s Parent Once a prop is made a child object of another object, the assignment isn’t permanent. You can change a prop’s parent at any time using the Object, Change Parent menu command or the Set Parent button in the Properties palette. To remove a prop from its parent, simply make the root Universe object the new parent. Since objects can only have a single parent, the set parent is dropped and the root becomes the new parent. Setting a Prop’s Parent in the Hierarchy Editor The Hierarchy Editor shows the parent-child relationships of all scene objects using an indented list. The Hierarchy Editor can also be used to reassign parents.
To assign a new parent for a prop in the Hierarchy Editor, simply select the prop in the Hierarchy Editor and drag and drop it on the object that you want to be the new parent. Once dropped, the new child appears as a sub-object under its parent, as shown in Figure 5-8. Saving Smart Props When a prop that is being saved to the Library is parented to another scene object, a dialog box appears asking if you want to save the prop as a Smart Prop. A Smart Prop is a prop that maintains a link to its parent. By maintaining its parent, the prop will continue to move with its parent as the parent is moved. If you select more than one object using the Select Subset button, then you will not be given the option to make the saved object a Smart Prop.
Pointing an Element at a Prop Another way to link a prop to an element is with the Object, Point At menu command. This creates a link between the two objects that only affects the object’s orientation. In some situations, this is very helpful. For example, you could use this command to have a figure’s eyes follow an object around the room or you could cause a figure’s head to rotate back and forth as if watching a tennis game. Figure 5-9 shows a figure’s neck set to follow a ball about the scene, so the ball can be used to rock the figure’s head back and forth. The Point At command can be used between any two types of objects, so you could have figure elements follow a prop or you could have a prop rotate to follow a figure element.
Props and figure elements can also be set to follow lights or camera objects. Once you have identified the Point At object, a new parameter dial, called Point At, appears in the Parameters palette. Using this dial, you can set the amount of exaggeration the object experiences in following the object.
Deleting a Point At Link If you ever need to remove a Point At link between two objects, select the object that moves and choose the Object, Point At menu command again. In the Object Parent dialog box, choose the None button and the link is removed.
Attach a Prop to a Figure Element 1. Open Poser with the default figure visible. Select File, Import, Wavefront OBJ and import the Rolling pin.obj file into the current scene. With the rolling pin item selected, click the Scale tool in the Editing Tools control.
Hold down the Shift key and drag within the prop circle to uniformly reduce the size of the rolling pin prop. Select the Rotate tool from the Editing Tools and rotate the rolling pin prop until it is parallel to the figure’s right hand. Select the Translate/Pull tool to move the rolling pin prop close to the right hand. Select the right hand element and drag the Grasp and Thumb Grasp dials in the Parameters palette to close the hand’s fingers.
Position and orient the rolling pin prop within the right hand. Select the right hand camera from the Camera Controls to see it up close.
Select the rolling pin prop and select Object, Change Parent. Select the Right Hand element in the Change Parent dialog box that appears and click OK. The prop will now move with the attached element, as shown in Figure 5-10. Select File, Save As and save the file as Attached rolling pin.pz3.
Make a Figure Element Point at a Prop 1. Open Poser with the default figure visible. Select File, Import, Wavefront OBJ and import the Striped ball.obj file into the current scene. With the ball item selected, open the Parameters palette and change the Scale value to 12 to reduce the size of the ball. Then drag the xTran, yTran, and zTran dials until the ball object is in front and to the right about eye level of the figure. Select the left eyeball element and choose the Object, Point At menu command. The Object Parent dialog box opens.
Download Figures For Pivot
In the Object Parent dialog box, scroll to the bottom of the dialog box and select the Striped ball object. Then click the OK button. The eyeball immediately rotates so the pupil faces the ball object. Repeat steps 4 and 5 for the right eyeball element.
Sk123 Stick Figures For Pivot
Select and drag the ball object in front of the figure. The eyes both rotate towards the ball object as it moves, as shown in Figure 5-11. Select File, Save As and save the file as Eyes following ball.pz3.
Figures For Pivot
Murdock has more than 15 years experience in the computer graphics arena, especially in the area of 3D graphics. Included in the experience is a variety of tasks from high-end CAD product design and architectural pre-visualization to virtual reality and games. Kelly is best known for his international best-selling books on graphics including the 3ds max Bible, Illustrator Bible and Naked Maya. He also is the author of Poser 6 Revealed and Poser 7 Revealed as well as Edgeloop Character Modeling for 3D Professionals. Kelly currently works as a freelance designer for Logical Paradox Design, a company that he founded with his brother.