How To Design Patch Antenna Using Cst
This is the second part of the Inset fed Patch antenna design tutorial using CST Microwave Studio. In this part of the tutorial, we will use the dimension calculated in the first part to design the patch antenna in CST microwave studio. Readers can visit the first part or the third part below- 1st part- (calculation of dimensions) 3rd part- fig 1: Inset Feed Patch Antenna The antenna that will be designed is shown in Fig 1.
Design and Simulation Microstrip patch Antenna using CST Microwave Studio.
W and L are the width and length of the patch antenna. The substrate has twice the width and length of the patch antenna, that is, 2W and 2L. The substrate can have other dimension greater than the patch antenna size. In fact here the ground plane underneath the substrate has the same dimension as that of the substrate. There is also a general rule for the dimension of the ground plane but this is not followed here. It is just a dimension which is greater than the patch antenna and the dimension for ground plane has no significant operation on the antenna.
Wf and Lf are the dimension of the microstrip line. 'd' is the inset fed distance and g is the gap between the patch antenna and the microstrip feed line.
Patch Antenna Design
The dimensions calculated earlier and information obtained from the manufacturer is listed below. Note: If the parameter list table is not visible, go to view menu at the top toolbar and tick on the parameter list. Create the Substrate To create the RT Duriod substrate, select the brick shape tool and press ESC. This will bring up a window that allows users to specify the dimension of the substrate. Give a name to the brick shape 'Substrate', and enter the Width(-W,W), Length(-L,L) and Height(h) as shown in the figure below. Fig Once we have the entered the dimension for the substrate, we have to select its material property.
For this, go to the drop down menu in the material section and select 'Load from Material Library'. This will bring up a material library list. Now search for Roger RTDuriod5870 and press 'Load' and then 'ok' to complete the substrate definition. See figure below. Fig Now, the substrate will appear on the screen.
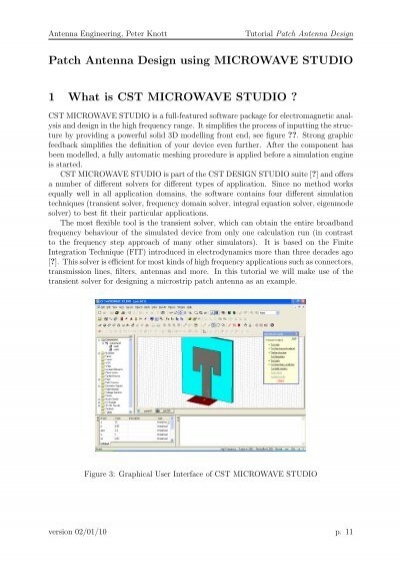
You can Zoom in or Zoom out using the mouse scroll buttom. The front view of substrate created is shown below- fig 4. Create the Ground Plane To create the ground plane we have to select the back face of the substrate and define that back face as our ground plane. To select the back face of the substrate either rotate or click on the back view from the toolbar as shown in figure so that back face is visible. Fig Now go to Objects Pick Pick Face or press 'f' and double click on the back face.
The selected back face will become highlighted. Once the back face is highlighted click go to the WCS menu and select 'Aligh WCS with Selected Face'. Then again go to Objects Pick Pick Face or press 'f' and double click on the same back face to select the face. Fig Now select the extrude icon and press ESC key. A new window will pop out that allows users to define the dimension and material of the new surface (that is ground plane). Name the new surface that will be extruded onto the substrate as 'Ground Plane', then enter the Height as 't' and in the material section, select 'Load from Material Library', and select Copper(annealed) from the material list. Click load and then ok in the subsequent window to finish the ground plane definition.
Create the Patch antenna To create the patch antenna, rotate back to the front face of the substrate. Align the WCS coordinate with the front face by selecting the 'Aligh WCS with Selected Face' from the WCS menu and double clicking on the front face. This alignment is shown below. Create Microstrip Feed Line To create microstrip feed line, first an empty space will be created and then microstrip line will be added. This makes a gap between the microstrip line and the antenna. To do this, create another brick for the empty space by clicking on the rectangular brick tool and pressing ESC as in earlier steps. Then enter the dimension value for the empty space as Umin= -(Wf/2+g), Umax= Wf/2+g, Vmin= L/2-d, Vmax=L/2, Wmax= t.
 “Evolution” After Effects Template Preview Template Details • Quality: 1920 x 1080 HD • Required Software: Adobe After Effects CS4 or higher • Plugins: None required (Pre-rendered) • Duration: 0:15 • Size: 22.3 MB • License: 100% royalty free license that allows you to use the template in all types of productions, for worldwide distribution, forever.
“Evolution” After Effects Template Preview Template Details • Quality: 1920 x 1080 HD • Required Software: Adobe After Effects CS4 or higher • Plugins: None required (Pre-rendered) • Duration: 0:15 • Size: 22.3 MB • License: 100% royalty free license that allows you to use the template in all types of productions, for worldwide distribution, forever.
Select nickel from the material library as shown, load it and press ok. This process is shown below.