Avast Safe Zone
Avast SafeZone is a web browser with built-in privacy features from Avast and is included when you install the latest version of Avast Antivirus. Avast Safe Zone Browser is a browser developed for the Chromium environment by the anti-virus company behind Avast anti-virus. This browser’s pet name is Avastium and it claims to offer increased security and protection. From September 2017, Avast is temporarily pausing the distribution of Avast SafeZone Browser. Our updated browser, which includes a range of new security and privacy.
Avast
From September 2017, Avast is temporarily pausing the distribution of Avast SafeZone Browser. Our updated browser, which includes a range of new security and privacy tools, will be available for download in the near future. If you already have SafeZone Browser installed on your PC, you will be automatically upgraded to our latest browser as soon as it is released.
Avast SafeZone is a web browser with built-in privacy features from Avast and is included when you install the latest version of Avast Antivirus. A shortcut icon for Avast SafeZone Browser appears on your desktop by default. Refer to the sections in this article for instructions to use SafeZone Browser: Use Bank Mode to protect your sensitive data Bank Mode, formerly known as Pay Mode, provides a virtual desktop which acts as a safe and clean PC within your real PC. This protects against a potentially hijacked host or network and prevents keyloggers and network-based eavesdropping from capturing any of your data. We recommend using Bank Mode each time you want to access a banking website, or pay online. To use Bank Mode, follow these steps:. Click the Avast SafeZone Browser icon on your desktop to open the program.
Avast Safezone Browser
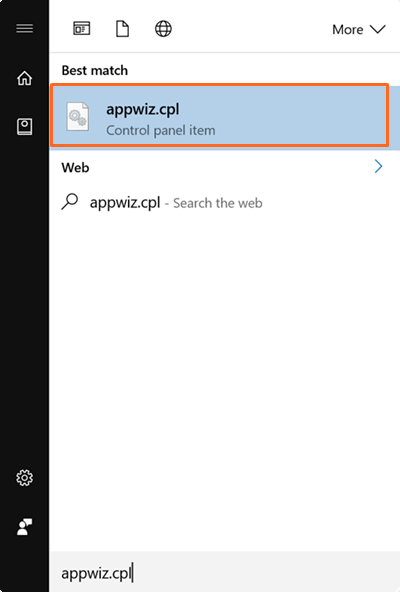
Click the credit card icon in the top-right corner of the main page of SafeZone Browser. In the Bank Mode window that appears, type the address of the website you want to visit into the search field. To switch between the virtual desktop and SafeZone Browser, click Switch back in the bottom-left corner of the screen.
Bank Mode continues to run in the background and can be easily re-visted by clicking the yellow Bank Mode button in the bottom-right corner. To turn off Bank Mode completely, click the red power button in the bottom-right corner of the Bank Mode screen. Use SafeZone Browser add-ons By default SafeZone Browser comes with a few add-ons. Click the menu icon (three dots) in the top-right corner to enable or disable specific add-ons. Enabled add-ons are green, while disabled add-ons are grey.: detects security threats such as malware, phishing, and bad reputation sites. Ad Blocker: blocks advertisements based on community monitored lists.: stores your sensitive information securely and allows you to quickly log in and fill forms. Video Downloader: allows you to easily download video and audio content from your favorite sites - YouTube, Vimeo, DailyMotion, Facebook, Instagram and more.
SafePrice: monitors well-known shopping platforms to help you find better offers on products you search for. Make SafeZone Browser your default browser To set SafeZone Browser as your default browser:. Click the menu icon (three dots) in the top-right corner and then select All settings. Ensure that the Browser tab is open, then click Make Avast SafeZone my default browser. SafeZone Browser is now your default browser. Change the search engine To set search engine provider for searching from the address bar, follow these steps:. Click the gear icon on the left panel or the menu icon (three dots) in the top-right corner, then select All settings.
Click the down-facing arrow in the Search section to expand the list of available search engines, then select your preferred search engine. Your search engine is now changed. Manage SafeZone Browser bookmarks SafeZone Browser allows you to use bookmarks to save your frequently used or favorite websites. To add a new bookmark, follow these steps:. Open a website in SafeZone Browser and click the bookmark icon in the top-right corner. Click the down-facing arrow to expand the list of available bookmarks locations and select one of them or click the New folder button to create a new location. To manage your bookmarks, follow these steps:.
Click the bookmark icon on the left panel or click the menu icon (three dots) in the top-right corner, then select Bookmarks. Drag and drop your bookmarks to your preferred location, or click Export bookmarks to move them to another browser or SafeZone Browser installed on another PC. You can also import browser data from the old SafeZone Browser as well as Google Chrome, Firefox, Internet Explorer, and Opera. For detailed instructions on importing bookmarks, read the following article:.
Manage SafeZone Browser settings To manually set your own preferences, follow these steps:. Click the gear icon on the left panel, or click the menu icon (three dots) in the top-right corner and then select All settings. Navigate settings by clicking the tabs on the left panel and selecting your preferred option on the right side. You can also enable advanced settings by ticking Show advanced settings at the bottom of the page. Settings are divided into the following sections:. Browser: allows you to decide what happens when SafeZone starts up, set your preferred search engine, default browser and proxy settings, change the browser language, choose a download location and adjust user interface and start page. Websites: allows you to customize display settings, manage images, JavaScript, key generation, Flash, enable or disable pop-ups and desktop notifications, allow identifiers for protected content, adjust microphone, camera, midi full control settings, manage background synchronization and full screen.
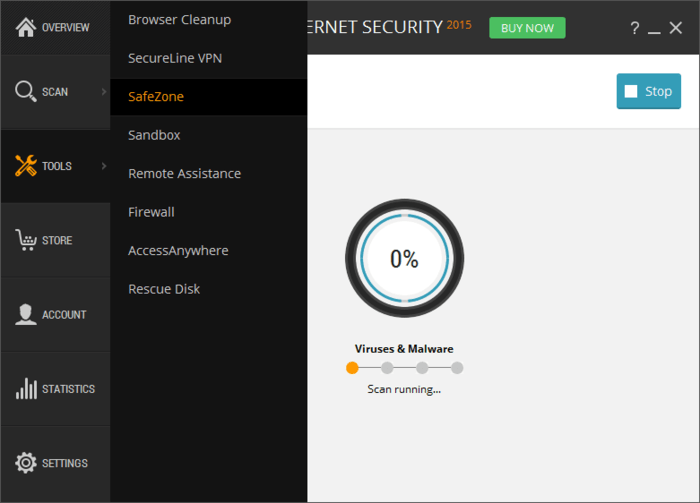
Avast Safe Zone
Privacy & security: covers privacy and autofill adjustments and allows you to manage HTTPS/SSL certificates, cookies and handlers. SafeZone Add-ons: enables you to modify the settings of the following: Online Security, Ad Blocker and Bank Mode. If you experience any problems with SafeZone Browser or need more information, click SafeZone help under the settings tabs.